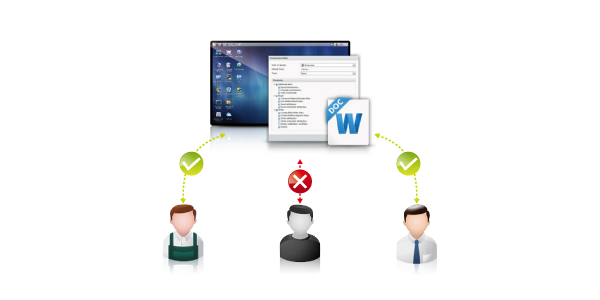
жҖ»и§Ҳпјҡ
Synology NAS дёәжӮЁжҸҗдҫӣдәҶеҫ®и°ғе’Ңи®ҫзҪ®еӨҡдёӘ规еҲҷзҡ„еҠҹиғҪпјҢи®©жӮЁдҪҝз”Ё ACL жқҘеҜ№ж–Ү件еҸҠж–Ү件еӨ№зҡ„йҡҗз§ҒиҝӣиЎҢз®ЎзҗҶгҖӮиҝҷеҜ№дёӘдәәз”ЁжҲ·е’Ңдё“дёҡз”ЁжҲ·йғҪйқһеёёжңүз”ЁпјҢеҸҜи®©дјҒдёҡе°Ҷз»“еҗҲзҒөжҙ»жҖ§е’Ңй«ҳзә§еҲ«е®үе…ЁжҖ§жқҘдҝқжҠӨе…¶жүҖжңүж•°жҚ®гҖӮйҖҡиҝҮ DSMпјҢжӮЁеҸҜд»ҘиҪ»жқҫз®ЎзҗҶеӯҳеӮЁеңЁ Synology NAS дёӯзҡ„ж•°жҚ®гҖӮ
и®ҝй—®жҺ§еҲ¶еҲ—иЎЁпјҲACLпјүжҳҜи®ҝй—® Windows зҺҜеўғдёӯдёҺдёҖдёӘеҜ№иұЎпјҲеҰӮж–Ү件гҖҒж–Ү件еӨ№жҲ–зЁӢеәҸпјүиҝһжҺҘзҡ„и®ҝй—®жҺ§еҲ¶жқЎзӣ®пјҲACEпјүзҡ„еҲ—иЎЁгҖӮACL дёӯзҡ„жҜҸдёӘжқЎзӣ®еҶіе®ҡдәҶз”ЁжҲ·жҲ–зҫӨз»„еҜ№иҜҘеҜ№иұЎзҡ„и®ҝй—®жқғйҷҗгҖӮжҜҸдёӘз”ЁжҲ·жҲ–з»„еҸҜиҮӘе®ҡд№үе…ұдә«ж–Ү件еӨ№д»ҘеҸҠеҚ•дёӘж–Ү件е’Ңеӯҗж–Ү件еӨ№зҡ„и®ҝй—®жқғйҷҗгҖӮSynology DiskStation зҡ„ ACL з®ҖеҢ–дәҶе®ҡд№үдёҠиҝ°жқғеҲ©е’Ңжқғйҷҗзҡ„жөҒзЁӢ, еӣ жӯӨз”ЁжҲ·еҸҜйҖҡиҝҮе…¶е®Ңж•ҙзҡ„ ACL е®үе…Ёи®ҫзҪ®жқҘз®ЎзҗҶиө„жәҗгҖӮ
зӣ®еҪ•
- ејҖе§ӢиҝӣиЎҢд№ӢеүҚзҡ„еҮҶеӨҮ
- з®ЎзҗҶе…ұдә«ж–Ү件еӨ№зҡ„еҹәжң¬жқғйҷҗ
- иҮӘе®ҡд№ү Windows ACL жқғйҷҗ
- дҪҝз”ЁжқғйҷҗжЈҖжҹҘеҷЁжЈҖжҹҘж–Ү件жҲ–ж–Ү件еӨ№зҡ„жқғйҷҗи®ҫзҪ®
- з»ҷдәҲз”ЁжҲ·з®ЎзҗҶе‘ҳжқғйҷҗ
- йҖҡиҝҮ FTP дёәеҢҝеҗҚз”ЁжҲ·и®ҫзҪ®и®ҝй—®ж–Ү件зӣ®еҪ•зҡ„жқғйҷҗ
- дёәеұһдәҺзҫӨз»„зҡ„з”ЁжҲ·еҫ®и°ғи®ҫзҪ®
- зҰҒз”Ёи®ҝй—®е…ұдә«ж–Ү件еӨ№зҡ„й»ҳи®Өз®ЎзҗҶе‘ҳеёҗжҲ·
1.ејҖе§ӢиҝӣиЎҢд№ӢеүҚзҡ„еҮҶеӨҮ
DSM 5.0 е’Ң Windows ACLпјҡ
еңЁ DSM 5.0 дёӯпјҢе…ұдә«ж–Ү件еӨ№зҡ„и®ҝй—®жқғйҷҗй»ҳи®ӨеҸ–еҶідәҺ Windows ACLгҖӮж–°еҲӣе»әзҡ„е…ұдә«ж–Ү件еӨ№еҸҜжү§иЎҢ Windows ACL зҡ„жқғйҷҗи®ҫзҪ®пјҢиҝҳеҸҜиҮӘе®ҡд№үеҚ•дёӘж–Ү件е’Ңеӯҗж–Ү件еӨ№зҡ„жқғйҷҗгҖӮжӯӨеӨ–пјҢйҖҡиҝҮ File Station жҲ– Windows ж–Ү件иө„жәҗз®ЎзҗҶеҷЁеҸҜиҮӘе®ҡд№үжқғйҷҗгҖӮ
жіЁпјҡ
- з”ЁжҲ·зҡ„дёӘдәә home ж–Ү件еӨ№дҪҚдәҺ homes ж–Ү件еӨ№дёӢгҖӮз”ұдәҺ ACL еҹәдәҺжқғйҷҗ继жүҝзҡ„ж–№ејҸе·ҘдҪңпјҢеӣ жӯӨеҰӮжһңжӮЁдёә homes ж–Ү件еӨ№дёӢзҡ„з”ЁжҲ·/зҫӨз»„и®ҫзҪ®дәҶвҖңзҰҒжӯўи®ҝй—®вҖқжқғйҷҗпјҢеҲҷз”ЁжҲ·е°Ҷж— жі•и®ҝй—®е…¶дёӘдәәзҡ„ home жҲ– photo/web ж–Ү件еӨ№гҖӮжӮЁеңЁзј–иҫ‘ homes ж–Ү件еӨ№зҡ„жқғйҷҗж—¶еә”ж јеӨ–е°ҸеҝғпјҢдёҚиҰҒж„ҸеӨ–йҷҗеҲ¶з”ЁжҲ·еҜ№д»–们иҮӘе·ұзҡ„ home ж–Ү件еӨ№еә”жңүзҡ„е…ЁйқўиҜ»еҸ–/еҶҷе…ҘжқғйҷҗгҖӮ
- еңЁзј–иҫ‘ web жҲ–дёӘдәә web/photo ж–Ү件еӨ№зҡ„жқғйҷҗж—¶пјҢжӮЁеҝ…йЎ»жҺҲдәҲ http з”ЁжҲ·зҫӨз»„иҜ»еҸ–жҲ–иҜ»еҸ–/еҶҷе…ҘжқғйҷҗпјҢеҗҰеҲҷдјҡеҪұе“ҚзҪ‘йЎөжңҚеҠЎеҠҹиғҪгҖӮ
2.з®ЎзҗҶе…ұдә«ж–Ү件еӨ№зҡ„еҹәжң¬жқғйҷҗ
еңЁд»ҘдёӢз« иҠӮдёӯпјҢжҲ‘们е°Ҷеҗ‘жӮЁд»Ӣз»Қзј–иҫ‘е…ұдә«ж–Ү件еӨ№еҹәжң¬и®ҝй—®жқғйҷҗзҡ„жӯҘйӘӨгҖӮ
- иҜ·иҝӣе…ҘжҺ§еҲ¶йқўжқҝ > е…ұдә«ж–Ү件еӨ№гҖӮ
- йҖүжӢ©жӮЁиҰҒзј–иҫ‘е…¶жқғйҷҗзҡ„е…ұдә«ж–Ү件еӨ№гҖӮеҚ•еҮ»зј–иҫ‘гҖӮ
- иҝӣе…ҘжқғйҷҗйҖүйЎ№еҚЎгҖӮ
- д»Һж“ҚдҪңдёӢжӢүиҸңеҚ•дёӯйҖүжӢ©дёӢеҲ—йҖүйЎ№д№ӢдёҖпјҡ
- зі»з»ҹеҶ…йғЁз”ЁжҲ·пјҡдёәй»ҳи®Өзҡ„зі»з»ҹз”ЁжҲ·жҢҮжҙҫжқғйҷҗпјҢеҰӮ Anonymous FTP/WebDAV з”ЁжҲ·гҖӮејҖе§Ӣи®©еҢҝеҗҚ FTP з”ЁжҲ·иҝһжҺҘиҮіе…ұдә«ж–Ү件еӨ№д№ӢеүҚпјҢжӮЁйңҖиҰҒе…ҲжҺҲдәҲе…¶и®ҝй—®жқғйҷҗгҖӮ
- жң¬ең°з”ЁжҲ·пјҡдёәжң¬ең°з”ЁжҲ·жҢҮе®ҡжқғйҷҗпјҲеҢ…жӢ¬ guestпјүгҖӮ
- жң¬ең°зҫӨз»„пјҡдёәжң¬ең°зҫӨз»„жҢҮе®ҡжқғйҷҗгҖӮ
- еӢҫйҖүжҲ–еҸ–ж¶ҲеӢҫйҖүжҜҸдёӘз”ЁжҲ·жҲ–з»„зҡ„йҖӮеҪ“еӨҚйҖүжЎҶжқҘиҮӘе®ҡд№үе…ұдә«ж–Ү件еӨ№зҡ„и®ҝй—®жқғйҷҗпјҡ
- иҜ»еҸ–/еҶҷе…ҘпјҡиҜҘз”ЁжҲ·жҲ–зҫӨз»„еҸҜд»Ҙи®ҝ问并еҸҳжӣҙжӯӨе…ұдә«ж–Ү件еӨ№дёӯзҡ„ж–Ү件еҸҠеӯҗж–Ү件еӨ№гҖӮ
- еҸӘиҜ»пјҡз”ЁжҲ·жҲ–з”ЁжҲ·зҫӨз»„еҸҜи®ҝй—®жӯӨе…ұдә«ж–Ү件еӨ№дёӯзҡ„ж–Ү件еҸҠеӯҗж–Ү件еӨ№гҖӮ
- зҰҒжӯўи®ҝй—®пјҡиҜҘз”ЁжҲ·жҲ–зҫӨз»„ж— жі•и®ҝй—®жӯӨе…ұдә«ж–Ү件еӨ№дёӯзҡ„ж–Ү件жҲ–еӯҗж–Ү件еӨ№гҖӮ
- еҚ•еҮ»зЎ®е®ҡжқҘе®ҢжҲҗгҖӮ
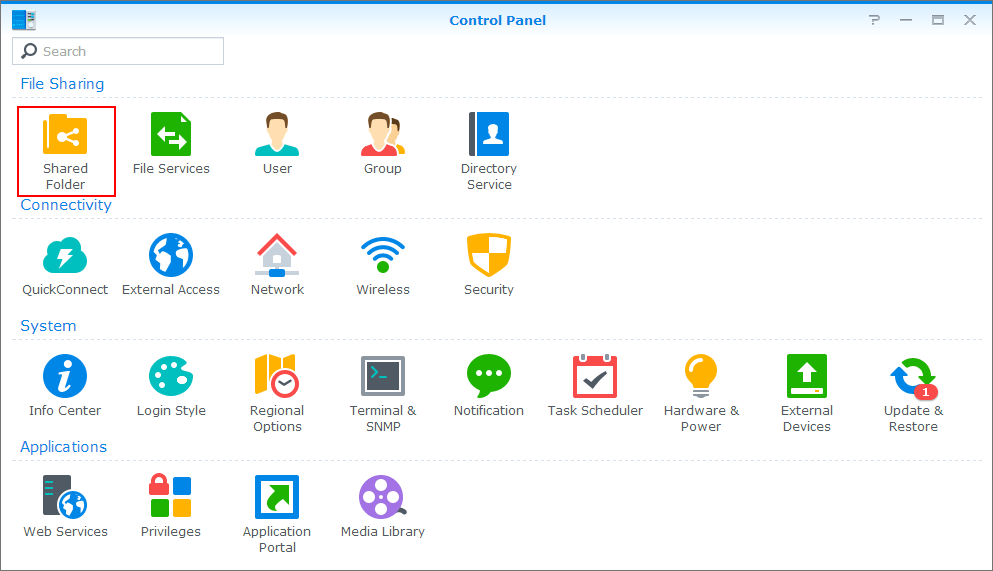
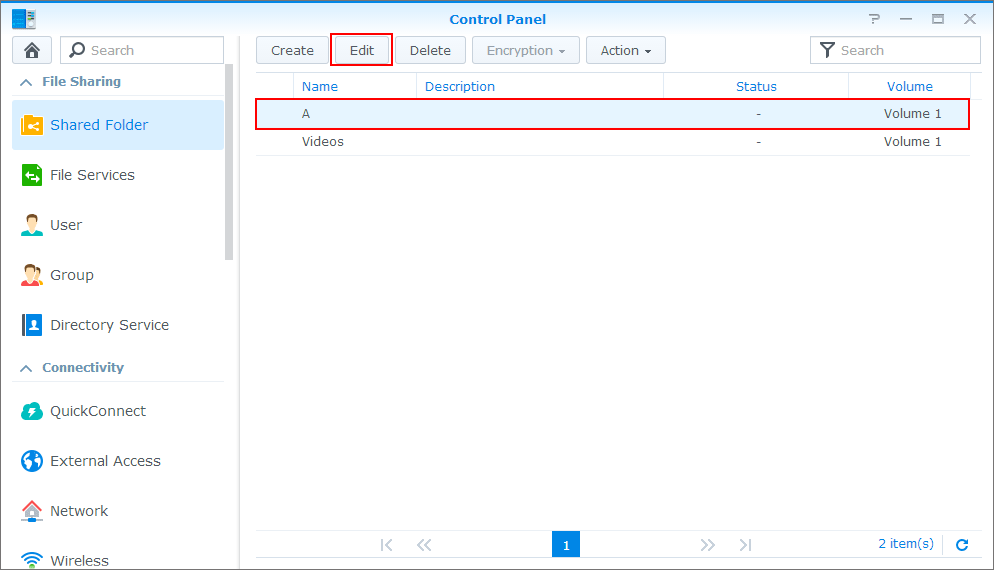
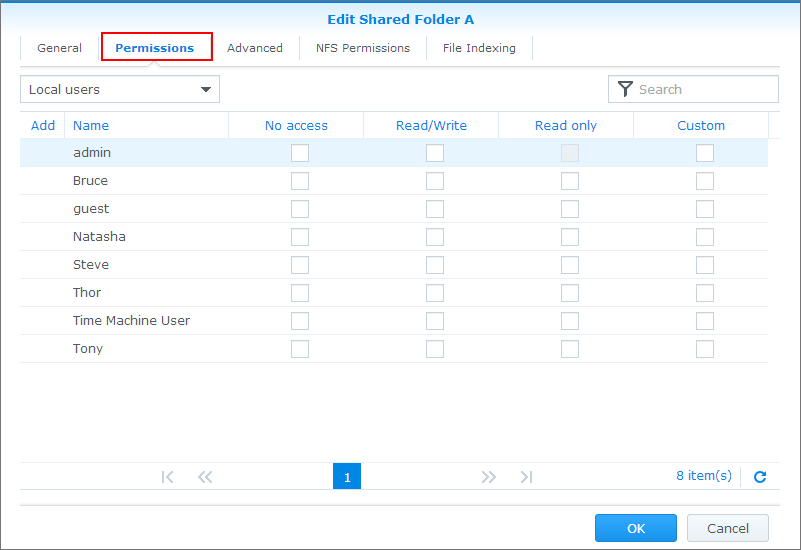
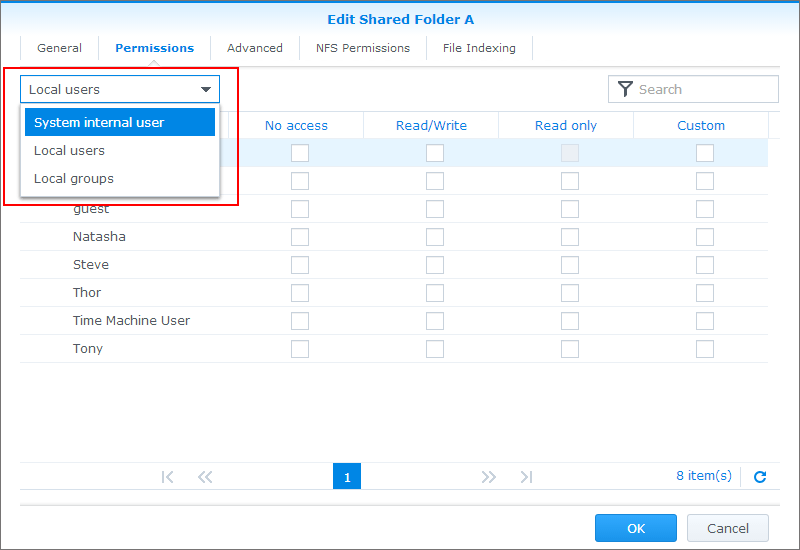
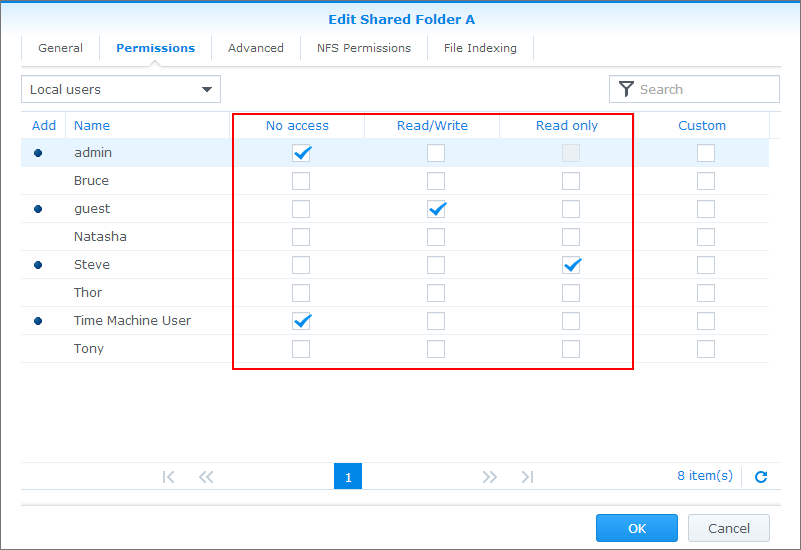
жіЁпјҡ
- йҒҮеҲ°и®ҝй—®жқғйҷҗеҶІзӘҒж—¶пјҢжқғйҷҗи®ҫзҪ®зҡ„дјҳе…ҲйЎәеәҸдёәпјҡзҰҒжӯўи®ҝй—® > иҜ»еҸ–/еҶҷе…Ҙ > еҸӘиҜ»гҖӮ
- еҲӣе»әж–°зҡ„е…ұдә«ж–Ү件еӨ№ж—¶пјҢиӢҘеұһдәҺ administrators з»„зҡ„з”ЁжҲ·зҡ„жқғйҷҗи®ҫзҪ®дёәзҰҒжӯўи®ҝй—®пјҢеҲҷиҜҘз”ЁжҲ·еҸӘиғҪеңЁжҺ§еҲ¶йқўжқҝ > е…ұдә«ж–Ү件еӨ№дёӯзңӢеҲ°жӯӨе…ұдә«ж–Ү件еӨ№гҖӮ
3.иҮӘе®ҡд№ү Windows ACL жқғйҷҗ
йҷӨдёҠиҝ°и®ҫзҪ®еӨ–пјҢжӮЁеҸҜжҢүз…§д»ҘдёӢжӯҘйӘӨиҝӣдёҖжӯҘиҮӘе®ҡд№үжқғйҷҗгҖӮ
жіЁпјҡ
д»ҘдёӢи®ҫзҪ®ж— жі•еңЁд»ҘдёӢе…ұдә«ж–Ү件еӨ№дёӯдҪҝз”ЁпјҡphotoгҖҒsatashareгҖҒsdshareгҖҒsurveillanceгҖҒusbshareгҖӮ
иӢҘиҰҒиҮӘе®ҡд№үжқғйҷҗпјҡ
- еңЁжқғйҷҗйҖүйЎ№еҚЎдёӯпјҢйҖүжӢ©жӮЁиҰҒиҮӘе®ҡд№үе…¶жқғйҷҗзҡ„з”ЁжҲ·гҖӮеҚ•еҮ»иҮӘе®ҡд№үж ҸеҶ…зҡ„д»»ж„ҸдҪҚзҪ®гҖӮ
- еңЁжқғйҷҗзј–иҫ‘еҷЁзӘ—еҸЈпјҢжү§иЎҢдёӢеҲ—д»»дҪ•ж“ҚдҪңжқҘз®ЎзҗҶж–Ү件жҲ–ж–Ү件еӨ№зҡ„ ACL жқғйҷҗпјҡ
- з”ЁжҲ·жҲ–з»„пјҡжҢҮе®ҡжӮЁиҰҒиҮӘе®ҡд№үжқғйҷҗзҡ„з”ЁжҲ·жҲ–з»„гҖӮ
- 继жүҝиҮӘпјҡд»…дҫӣжҹҘзңӢгҖӮжҹҘзңӢжӯӨеӨ„дҝЎжҒҜжқҘдәҶи§ЈиҜҘжқғйҷҗжҳҜ继жүҝиҮӘзҲ¶ж–Ү件еӨ№жҲ–жҳҫејҸжқғйҷҗпјҲжҳҫзӨәдёәж— пјүгҖӮ
- зұ»еһӢпјҡйҖүжӢ©е…Ғи®ёжҲ–жӢ’з»қжқҘжҺҲдәҲжҲ–жӢ’з»қз”ЁжҲ·жҲ–з»„зҡ„жқғйҷҗгҖӮ
- еә”з”ЁдәҺпјҡеҰӮжһңжӮЁжӯЈдёәж–Ү件еӨ№еҲӣе»әжқғйҷҗжқЎзӣ®пјҢиҜ·еӢҫйҖүеӨҚйҖүжЎҶеә”з”ЁиҜҘжқЎзӣ®еҲ°жӯӨж–Ү件еӨ№гҖҒж–Ү件еӨ№дёӯзҡ„ж–Ү件еӨ№пјҲеҚіеӯҗж–Ү件еӨ№пјүжҲ–ж–Ү件пјҲеҚіеӯҗж–Ү件пјүпјҢжҲ–жӯӨж–Ү件еӨ№дёӯжүҖжңүж–Ү件е’Ңж–Ү件еӨ№пјҲеҚіжүҖжңүеӯҗж–Ү件жҲ–еӯҗж–Ү件еӨ№пјүгҖӮ
- з®ЎзҗҶпјҡеӢҫйҖүиҜ»еҸ–жқғйҷҗгҖҒжӣҙж”№жқғйҷҗжҲ–еҸ–еҫ—жүҖжңүжқғжқҘжҢҮе®ҡз”ЁжҲ·жҲ–з»„зҡ„и®ҝй—®жқғйҷҗи®ҫзҪ®гҖӮ
- иҜ»еҸ–жҲ–еҶҷе…ҘпјҡеӢҫйҖүжӯӨйғЁеҲҶзҡ„еӨҚйҖүжЎҶжқҘдҝ®ж”№з”ЁжҲ·жҲ–з»„еҜ№дәҺж–Ү件жҲ–ж–Ү件еӨ№зҡ„жқғйҷҗи®ҫзҪ®гҖӮ




- еҚ•еҮ»зЎ®е®ҡгҖӮ
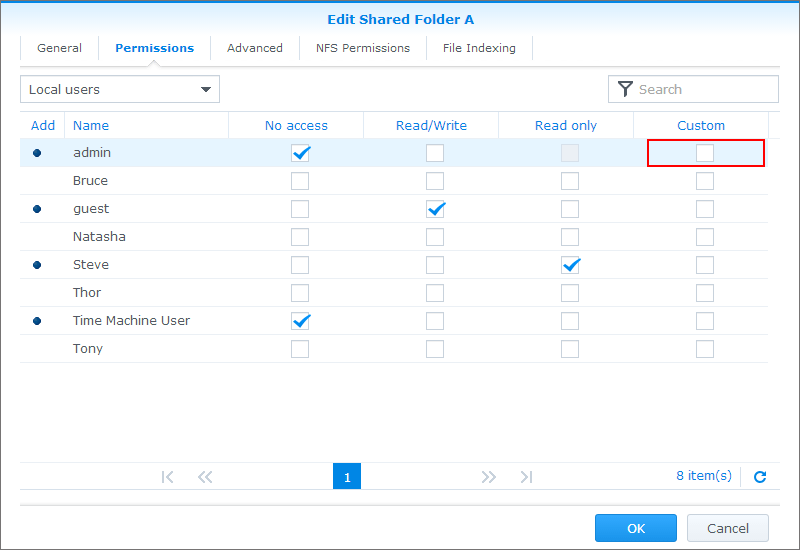
е…ідәҺжқғйҷҗ继жүҝпјҡ
ACL жқғйҷҗеҸҜд»ҺзҲ¶еҜ№иұЎз»§жүҝеҲ°еӯҗеҜ№иұЎгҖӮдҫӢеҰӮпјҢеҰӮжһңдёҖдҪҚз”ЁжҲ·иў«жҺҲдәҲдёҖдёӘж–Ү件еӨ№зҡ„иҜ»еҸ–жқғйҷҗпјҢеҲҷ ACL жқЎзӣ®е°Ҷеә”з”ЁдәҺзү№е®ҡж–Ү件еӨ№дёӯзҡ„жүҖжңүж–Ү件пјҢиҝҷж„Ҹе‘ізқҖиҜҘз”ЁжҲ·е°Ҷжңүи®ҝй—®е…¶дёӯжүҖжңүж–Ү件зҡ„жқғйҷҗгҖӮ继жүҝжқғйҷҗе°ҶжҳҫзӨәдёәзҒ°иүІпјҢиҖҢеҜ№иұЎзҡ„иҮӘиә«жқғйҷҗпјҲжҲ–жҳҫејҸжқғйҷҗпјүе°ҶжҳҫзӨәдёәй»‘иүІгҖӮ
4.дҪҝз”ЁжқғйҷҗжЈҖжҹҘеҷЁжЈҖжҹҘжқғйҷҗи®ҫзҪ®
жӮЁеҸҜдҪҝз”ЁжқғйҷҗжЈҖжҹҘеҷЁжқҘжҹҘзңӢз”ЁжҲ·жҲ–зҫӨз»„еҜ№ж–Ү件жҲ–ж–Ү件еӨ№зҡ„и®ҝй—®жқғйҷҗгҖӮиҜ·жҢүд»ҘдёӢжӯҘйӘӨе®ҢжҲҗж“ҚдҪңпјҡ
- иҝӣе…Ҙдё»иҸңеҚ• > File StationгҖӮ
- йҖүжӢ©жӮЁиҰҒжЈҖжҹҘжҲ–жҹҘзңӢе…¶жқғйҷҗзҡ„ж–Ү件жҲ–ж–Ү件еӨ№гҖӮ
- еҚ•еҮ»ж“ҚдҪңдёӢжӢүиҸңеҚ•пјҢ然еҗҺйҖүжӢ©еұһжҖ§гҖӮ
- иҝӣе…ҘжқғйҷҗйҖүйЎ№еҚЎе№¶йҖүжӢ©й«ҳзә§йҖүйЎ№дёӢжӢүиҸңеҚ•дёӯзҡ„жқғйҷҗжЈҖжҹҘеҷЁгҖӮ

- иҜ·йҖүжӢ©жӮЁиҰҒжҹҘзңӢе…¶и®ҝй—®жқғйҷҗзҡ„з”ЁжҲ·жҲ–зҫӨз»„гҖӮ
- еңЁд»ҘдёӢж ҸдёӯеҶ…жҹҘзңӢз”ЁжҲ·жҲ–зҫӨз»„зҡ„з®ЎзҗҶе‘ҳгҖҒиҜ»еҸ–е’ҢеҶҷе…ҘжқғйҷҗгҖӮ
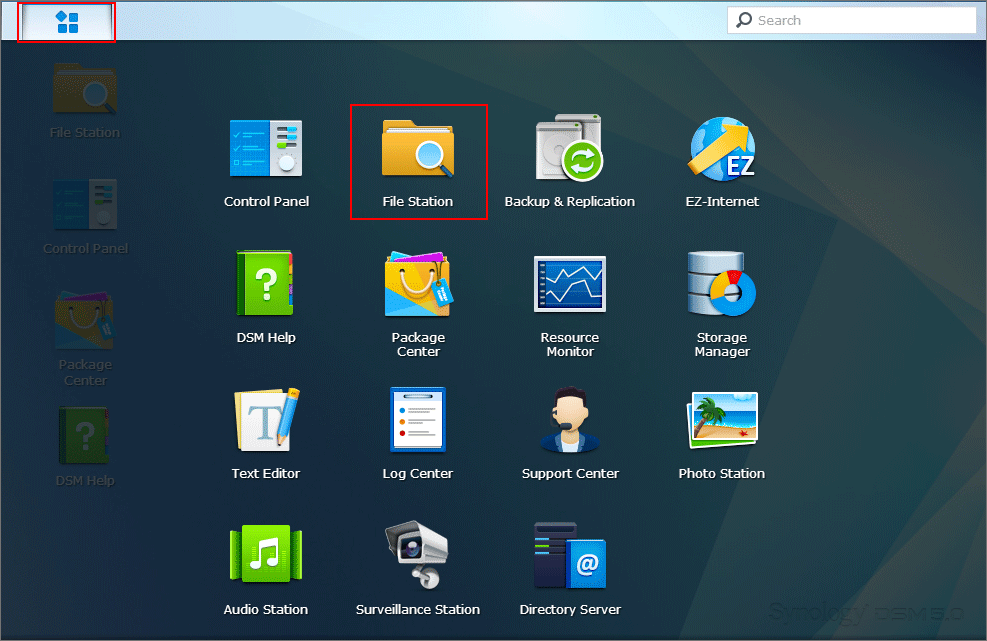
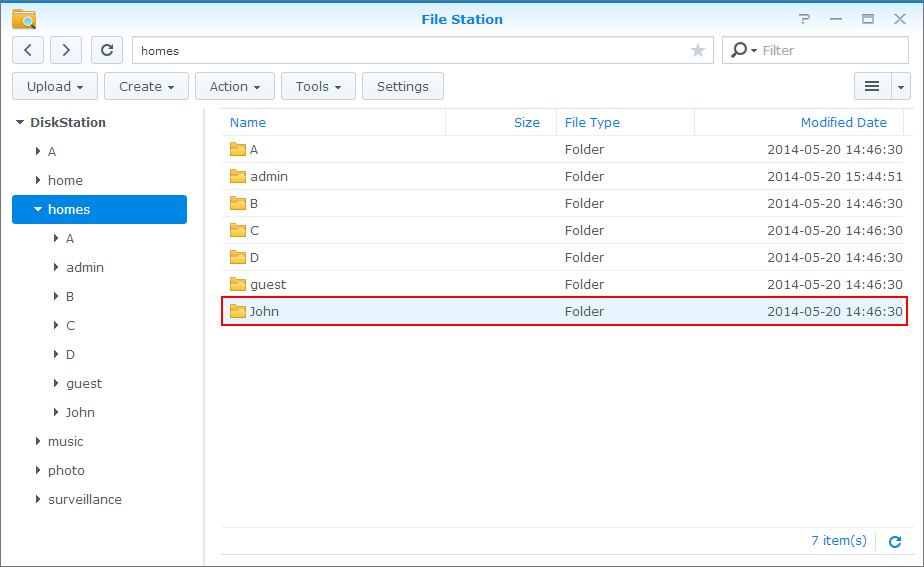
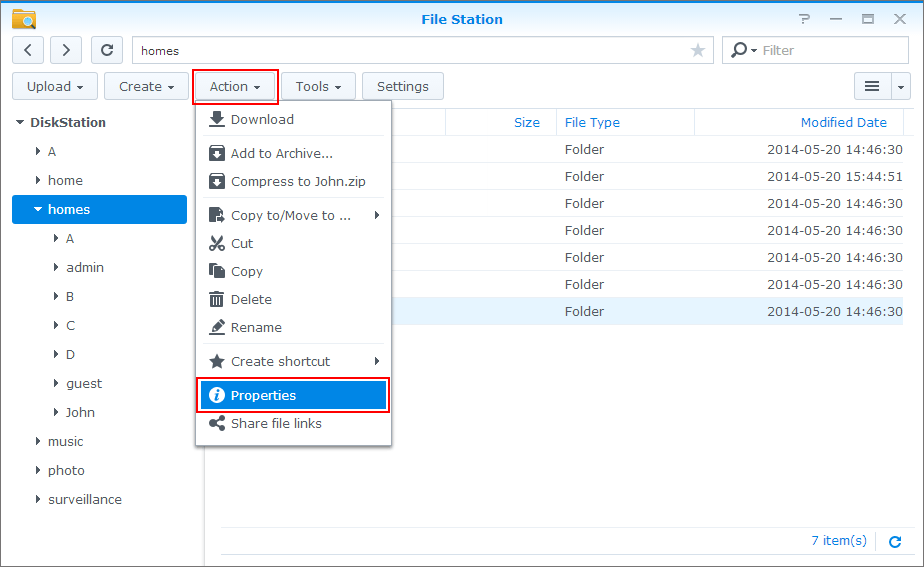
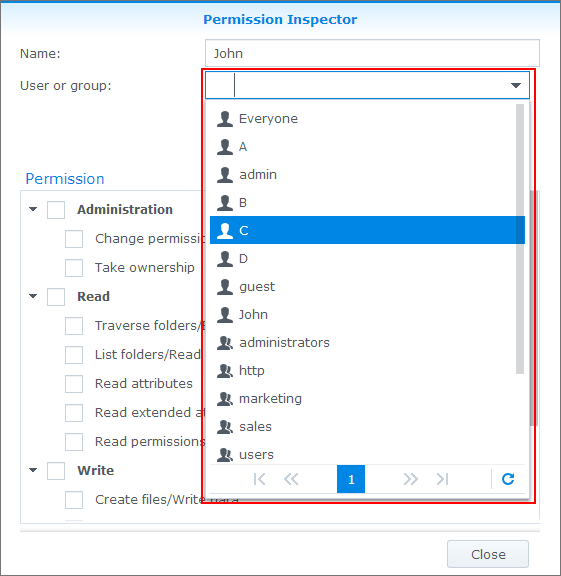
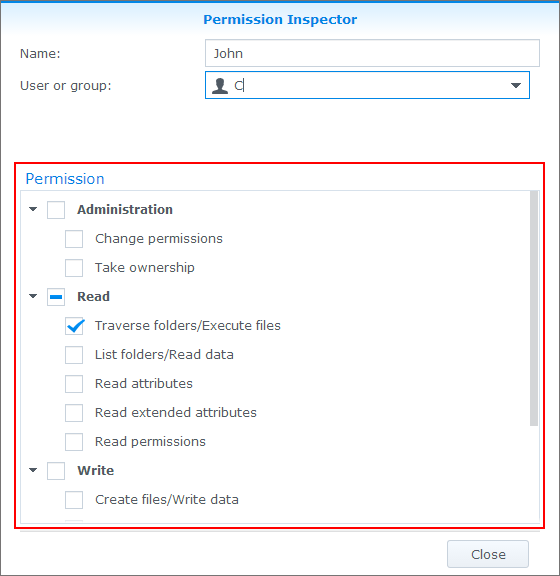
жқғйҷҗзј–иҫ‘еҷЁеҸҠжқғйҷҗжЈҖжҹҘеҷЁдёӯзҡ„иҜҰз»Ҷ ACL жқғйҷҗиҜҰз»Ҷи§ЈйҮҠпјҡ
- з®ЎзҗҶпјҡ
- жӣҙж”№жқғйҷҗпјҡиҝҷеҸҜд»ҘжҺ§еҲ¶з”ЁжҲ·жҳҜеҗҰеҸҜд»Ҙжӣҙж”№ж–Ү件жҲ–ж–Ү件еӨ№жқғйҷҗгҖӮ
- еҸ–еҫ—жүҖжңүжқғпјҡиҝҷеҸҜд»ҘжҺ§еҲ¶з”ЁжҲ·жҳҜеҗҰжңүж–Ү件жҲ–ж–Ү件еӨ№зҡ„жүҖжңүжқғгҖӮ
- иҜ»еҸ–пјҡ
- йҒҚеҺҶж–Ү件еӨ№/жү§иЎҢж–Ү件пјҡиҝҷеҸҜд»ҘжҺ§еҲ¶з”ЁжҲ·жҳҜеҗҰеҸҜд»ҘиҝҗиЎҢзЁӢеәҸж–Ү件гҖӮ
- еҲ—еҮәж–Ү件еӨ№/иҜ»еҸ–ж•°жҚ®пјҡиҝҷеҸҜд»ҘжҺ§еҲ¶з”ЁжҲ·жҳҜеҗҰеҸҜд»ҘиҜ»еҸ–ж–Ү件数жҚ®гҖӮ
- иҜ»еҸ–еұһжҖ§пјҡиҝҷеҸҜд»ҘжҺ§еҲ¶з”ЁжҲ·жҳҜеҗҰеҸҜд»ҘжҹҘзңӢж–Ү件еұһжҖ§гҖӮ
- иҜ»еҸ–жү©еұ•еұһжҖ§пјҡиҝҷеҸҜд»ҘжҺ§еҲ¶з”ЁжҲ·жҳҜеҗҰеҸҜд»ҘжҹҘзңӢж–Ү件жү©еұ•еұһжҖ§гҖӮ
- иҜ»еҸ–жқғйҷҗпјҡиҝҷеҸҜд»ҘжҺ§еҲ¶з”ЁжҲ·жҳҜеҗҰеҸҜд»ҘиҜ»еҸ–ж–Ү件жҲ–ж–Ү件еӨ№жқғйҷҗгҖӮ
- еҶҷе…Ҙпјҡ
- еҲӣе»әж–Ү件/еҶҷе…Ҙж•°жҚ®пјҡиҝҷеҸҜд»ҘжҺ§еҲ¶з”ЁжҲ·жҳҜеҗҰеҸҜд»Ҙжӣҙж”№ж–Ү件еҶ…е®№гҖӮ
- еҲӣе»әж–Ү件еӨ№/йҷ„еҠ ж•°жҚ®пјҡиҝҷеҸҜд»ҘжҺ§еҲ¶з”ЁжҲ·жҳҜеҗҰеҸҜд»ҘеңЁж–Ү件жң«е°ҫж·»еҠ ж•°жҚ®гҖӮ
- еҶҷе…ҘеұһжҖ§пјҡиҝҷеҸҜд»ҘжҺ§еҲ¶з”ЁжҲ·жҳҜеҗҰеҸҜд»Ҙжӣҙж”№ж–Ү件еұһжҖ§гҖӮ
- еҶҷе…Ҙжү©еұ•еұһжҖ§пјҡиҝҷеҸҜд»ҘжҺ§еҲ¶з”ЁжҲ·жҳҜеҗҰеҸҜд»Ҙжӣҙж”№ж–Ү件жү©еұ•еұһжҖ§гҖӮ
- еҲ йҷӨеӯҗж–Ү件еӨ№е’Ңж–Ү件пјҡиҝҷеҸҜд»ҘжҺ§еҲ¶з”ЁжҲ·жҳҜеҗҰеҸҜд»ҘеҲ йҷӨж–Ү件еӨ№гҖӮ
- еҲ йҷӨпјҡиҝҷеҸҜд»ҘжҺ§еҲ¶з”ЁжҲ·жҳҜеҗҰеҸҜд»ҘеҲ йҷӨж–Ү件гҖӮ
5.з»ҷдәҲз”ЁжҲ·з®ЎзҗҶе‘ҳжқғйҷҗ
еңЁжҹҗдәӣжғ…еҶөдёӢпјҢжӮЁеҸҜиғҪйңҖиҰҒжҺҲдәҲз”ЁжҲ·дёҺй»ҳи®Өз®ЎзҗҶе‘ҳеёҗжҲ·зӣёеҗҢзҡ„жқғйҷҗгҖӮйҖҡиҝҮе°Ҷз”ЁжҲ·ж·»еҠ еҲ°зі»з»ҹй»ҳи®Өз®ЎзҗҶе‘ҳзҫӨз»„еҸҜиҪ»жқҫе®ҢжҲҗжӯӨж“ҚдҪңгҖӮ
- иҝӣе…Ҙз”ЁжҲ·е№¶йҖүжӢ©жӮЁиҰҒзј–иҫ‘е…¶жқғйҷҗзҡ„з”ЁжҲ·гҖӮеҚ•еҮ»зј–иҫ‘гҖӮ
- иҝӣе…Ҙз”ЁжҲ·зҫӨз»„йҖүйЎ№еҚЎе№¶еӢҫйҖүз®ЎзҗҶе‘ҳиЎҢдёӯж·»еҠ дёӢзҡ„еӨҚйҖүжЎҶгҖӮ
- еҚ•еҮ»зЎ®е®ҡгҖӮ
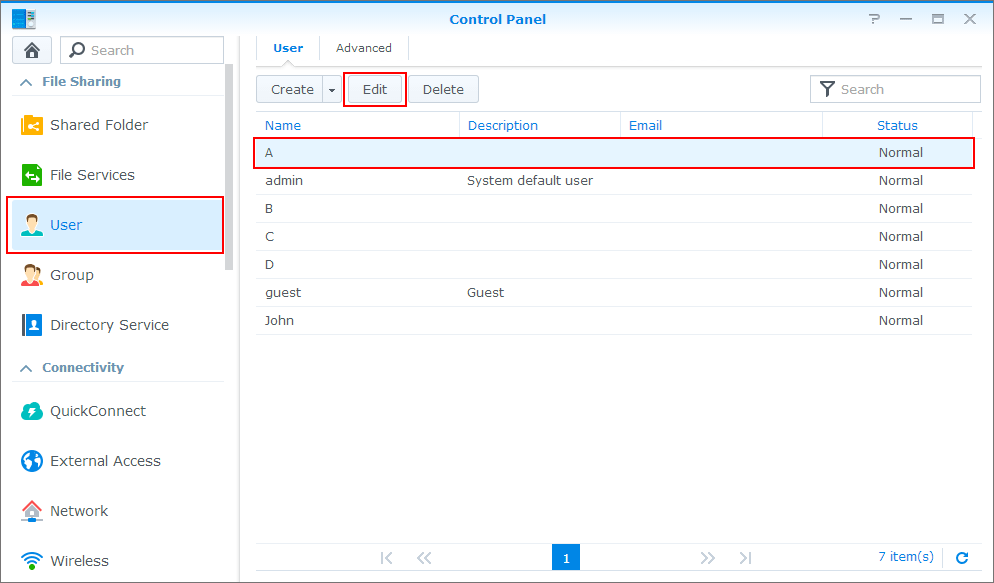
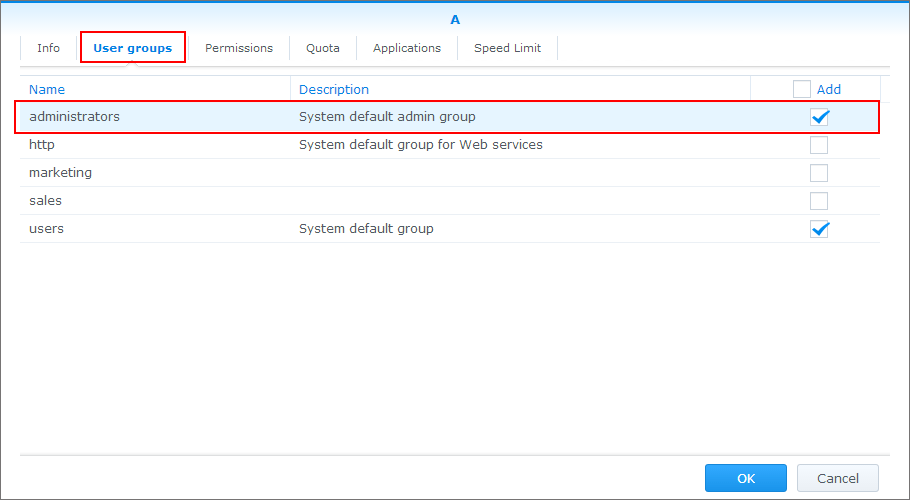
зҺ°еңЁиҜҘз”ЁжҲ·е°ҶжӢҘжңүй»ҳи®Өз®ЎзҗҶе‘ҳеёҗжҲ·зӣёеҗҢзҡ„жқғеҲ©е’ҢжқғйҷҗгҖӮжӮЁеҸҜжҢүйңҖиҰҒзҡ„ж•°йҮҸе°Ҷдәәе‘ҳж·»еҠ еҲ° administrators зҫӨз»„гҖӮ
6.йҖҡиҝҮ FTP дёәеҢҝеҗҚз”ЁжҲ·и®ҫзҪ®и®ҝй—®ж–Ү件зӣ®еҪ•зҡ„жқғйҷҗ
жӮЁеҸҜд»Ҙи°ғж•ҙж–Ү件жҲ–ж–Ү件еӨ№зҡ„жқғйҷҗи®ҫзҪ®жқҘжҺҲдәҲеҢҝеҗҚз”ЁжҲ·еҜ№иҝҷдәӣж–Ү件жҲ–ж–Ү件еӨ№зҡ„и®ҝй—®жқғйҷҗгҖӮеңЁд»ҘдёӢжӯҘйӘӨдёӯпјҢжҲ‘们е°Ҷд»Ӣз»ҚеҰӮдҪ•жӣҙж”№е…ұдә«ж–Ү件еӨ№зҡ„ ACL и®ҫзҪ®пјҢд»ҘдҪҝеҢҝеҗҚз”ЁжҲ·иҺ·еҫ—йҖҡиҝҮ FTP дёҠдј ж–Ү件зҡ„жқғйҷҗпјҢдҪҶйҷҗеҲ¶е…¶иҜ»еҸ–гҖҒеҲ йҷӨжҲ–иҰҶзӣ–е·Іжңүж–Ү件зҡ„иғҪеҠӣгҖӮ
- иҝӣе…Ҙе…ұдә«ж–Ү件еӨ№пјҢ然еҗҺйҖүжӢ©жӮЁиҰҒзј–иҫ‘зҡ„ж–Ү件еӨ№гҖӮеҚ•еҮ»зј–иҫ‘гҖӮ
- иҝӣе…ҘжқғйҷҗйҖүйЎ№еҚЎ, йҖүжӢ©дёӢжӢүиҸңеҚ•дёӯзҡ„зі»з»ҹеҶ…йғЁз”ЁжҲ·гҖӮ
- еңЁеҢҝеҗҚ FTP/webDAV иЎҢдёӯ,еҚ•еҮ»иҮӘе®ҡд№үгҖӮ
- еӢҫйҖүеҶҷе…Ҙзұ»еҲ«дёӢвҖңеҲӣе»әж–Ү件/еҶҷе…Ҙж•°жҚ®вҖқе’ҢвҖңеҲӣе»әж–Ү件еӨ№/йҷ„еҠ ж•°жҚ®вҖқж—Ғзҡ„еӨҚйҖүжЎҶгҖӮ
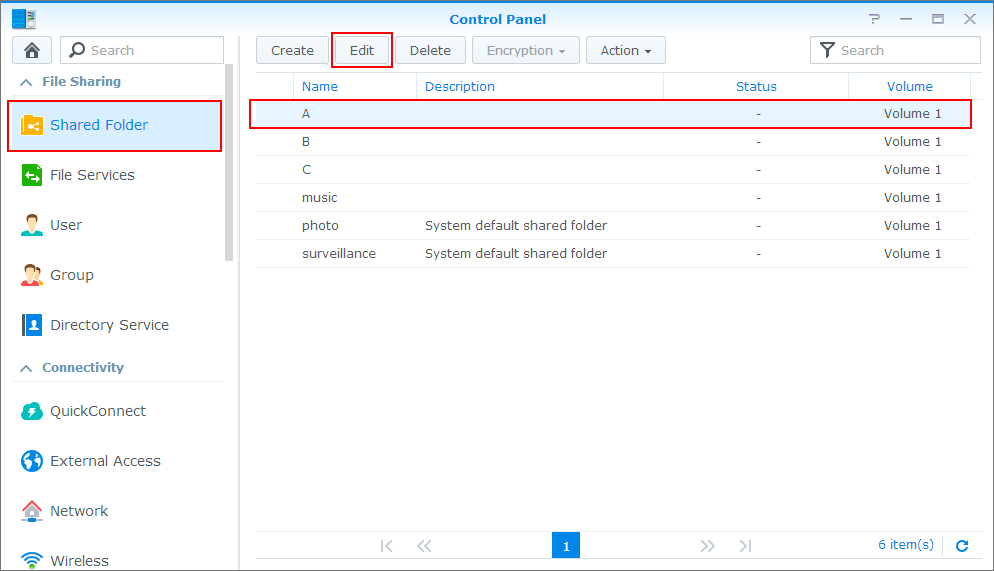
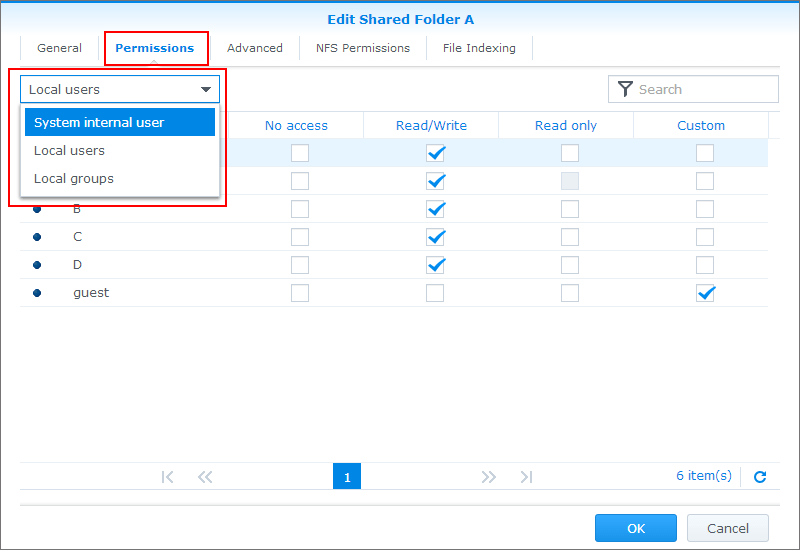
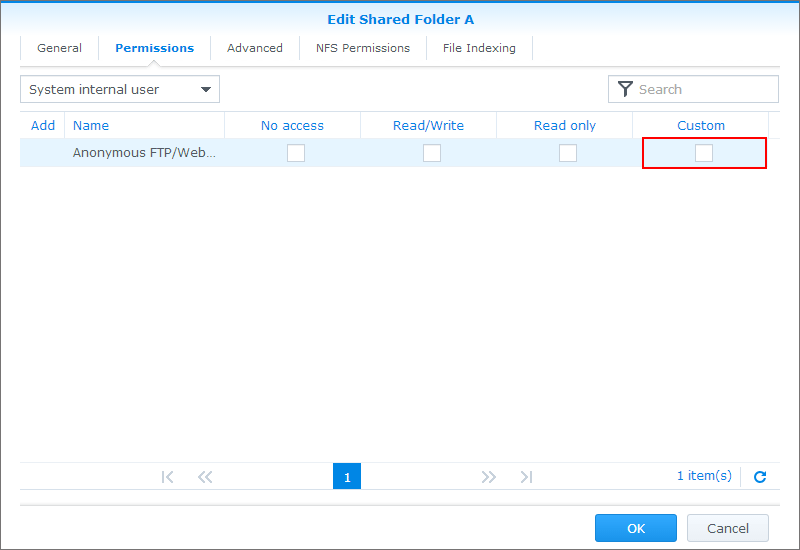
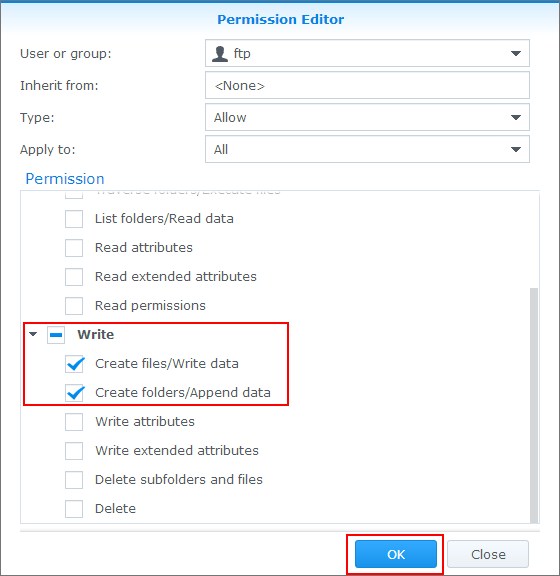
зҺ°еңЁпјҢеҪ“дёҚеҗҢзҡ„еҸӮдёҺж–№йҮҮз”ЁеҢҝеҗҚ FTP еёҗжҲ·иҝһжҺҘеҲ°е…ұдә«ж–Ү件еӨ№ AпјҢ他们еҸҜж·»еҠ ж–Ү件жҲ–ж–Ү件еӨ№пјҢдҪҶж— жі•иҜ»еҸ–жҲ–иҰҶзӣ–е·Іжңүзҡ„ж–Ү件е’Ңж–Ү件еӨ№гҖӮ
7.дёәеұһдәҺзҫӨз»„зҡ„з”ЁжҲ·еҫ®и°ғи®ҫзҪ®
еңЁжӮЁиҰҒиҝӣдёҖжӯҘеҫ®и°ғдёҺдёҖдёӘж–Ү件жҲ–ж–Ү件еӨ№зӣёе…із”ЁжҲ·зҡ„жқғйҷҗи®ҫзҪ®дёӯпјҢеҸҜиғҪдјҡжңүдёҚеҗҢзҡ„жғ…еҶөгҖӮеңЁжң¬е®һдҫӢдёӯпјҢжғіиұЎжӮЁиҰҒи®© Sales зҫӨз»„иғҪеӨҹи®ҝй—® Data е…ұдә«ж–Ү件еӨ№дёӢзҡ„жүҖжңүдҝЎжҒҜпјҢдҪҶжӮЁеҸҲдёҚжғіжҺҲдәҲ他们жӣҙж”№гҖҒж·»еҠ жҲ–иҰҶзӣ–д»»дҪ•д№ӢеүҚи®ҫзҪ®зҡ„жқғйҷҗгҖӮиҰҒиҝӣиЎҢжӯӨж“ҚдҪңпјҢжӮЁеҸҜжҺҲдәҲ Sales зҫӨз»„еҜ№ Data ж–Ү件еӨ№еҸҠе…¶еӯҗж–Ү件е’Ңж–Ү件еӨ№зҡ„иҜ»еҸ–жқғйҷҗгҖӮдҪҶжҳҜпјҢжӮЁиҝҳиҰҒжҺҲдәҲиҙҹиҙЈ Datacenter йЎ№зӣ®зҡ„з”ЁжҲ· John еҜ№ Datacenter ж–Ү件еӨ№зҡ„иҜ»еҶҷжқғйҷҗпјҢеҚідҫҝд»–д№ҹжҳҜ Sales зҫӨз»„дёӯзҡ„дёҖе‘ҳгҖӮеңЁд»ҘдёӢжӯҘйӘӨдёӯпјҢжҲ‘们е°ҶдҪҝз”Ёз”ЁжҲ· JohnгҖҒSales зҫӨз»„д»ҘеҸҠ Data е…ұдә«ж–Ү件еӨ№пјҲеҢ…еҗ«еӯҗж–Ү件еӨ№дёә Datacenter зҡ„ projects ж–Ү件еӨ№пјүжқҘжј”зӨәеҰӮдҪ•иҝӣиЎҢдёҠиҝ°ж“ҚдҪңгҖӮ
- иҝӣе…Ҙ File StationгҖӮеҸій”®еҚ•еҮ» Data ж–Ү件еӨ№е№¶йҖүжӢ© еұһжҖ§гҖӮ
- иҝӣе…ҘжқғйҷҗйҖүйЎ№еҚЎе№¶еҚ•еҮ»еҲӣе»әгҖӮ
- еңЁжқғйҷҗзј–иҫ‘еҷЁзӘ—еҸЈпјҢд»Һз”ЁжҲ·жҲ–зҫӨз»„дёӢжӢүиҸңеҚ•дёӯйҖүжӢ© SalesгҖӮ
- еӢҫйҖүиҜ»еҸ–ж—Ғзҡ„еӨҚйҖүжЎҶпјҢ然еҗҺеҚ•еҮ»зЎ®е®ҡгҖӮ
- еӢҫйҖүвҖңеә”з”ЁеҲ°жӯӨж–Ү件еӨ№гҖҒеӯҗж–Ү件еӨ№е’Ңж–Ү件вҖқж—Ғзҡ„еӨҚйҖүжЎҶпјҢ然еҗҺеҚ•еҮ»зЎ®е®ҡгҖӮ
- зҺ°еңЁдёәз”ЁжҲ· John и®ҫзҪ®жқғйҷҗгҖӮеҸій”®еҚ•еҮ» Datacenter ж–Ү件еӨ№е№¶йҖүжӢ©еұһжҖ§гҖӮ
- иҝӣе…ҘжқғйҷҗйҖүйЎ№еҚЎе№¶еҚ•еҮ»еҲӣе»әгҖӮ
- еңЁжқғйҷҗзј–иҫ‘еҷЁзӘ—еҸЈпјҢд»Һз”ЁжҲ·жҲ–зҫӨз»„дёӢжӢүиҸңеҚ•дёӯйҖүжӢ© JohnгҖӮ
- еӢҫйҖүиҜ»еҸ–е’ҢеҶҷе…Ҙж—Ғзҡ„еӨҚйҖүжЎҶгҖӮеҚ•еҮ»зЎ®е®ҡгҖӮ
- еӢҫйҖүвҖңеә”з”ЁеҲ°жӯӨж–Ү件еӨ№гҖҒеӯҗж–Ү件еӨ№е’Ңж–Ү件вҖқж—Ғзҡ„еӨҚйҖүжЎҶпјҢ然еҗҺеҚ•еҮ»зЎ®е®ҡгҖӮ
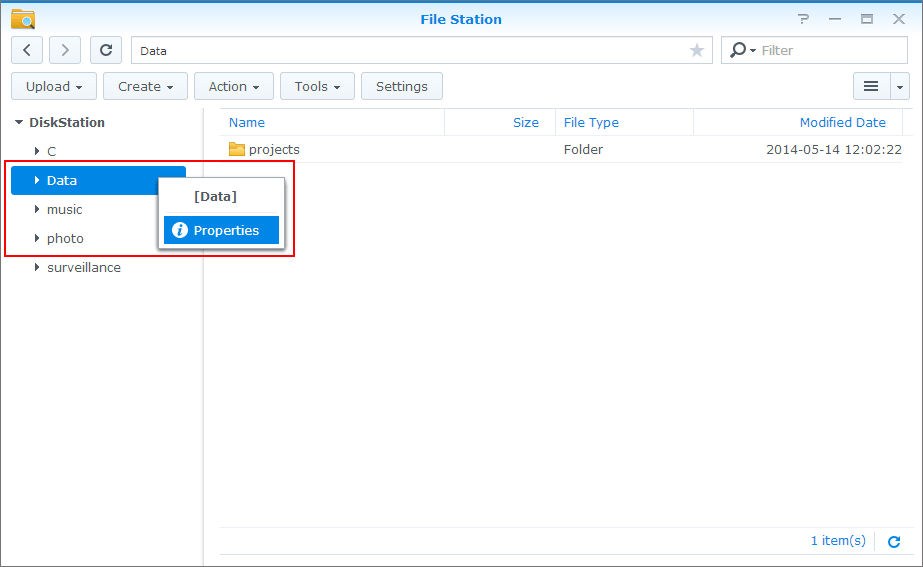
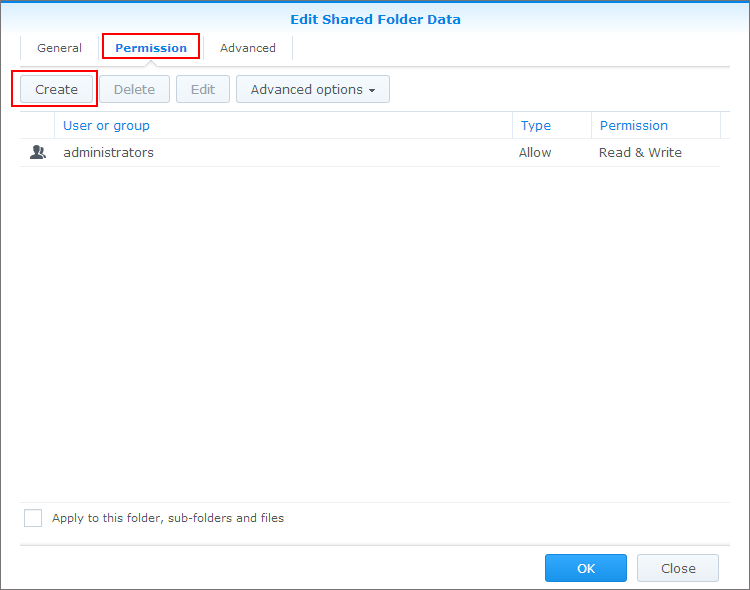
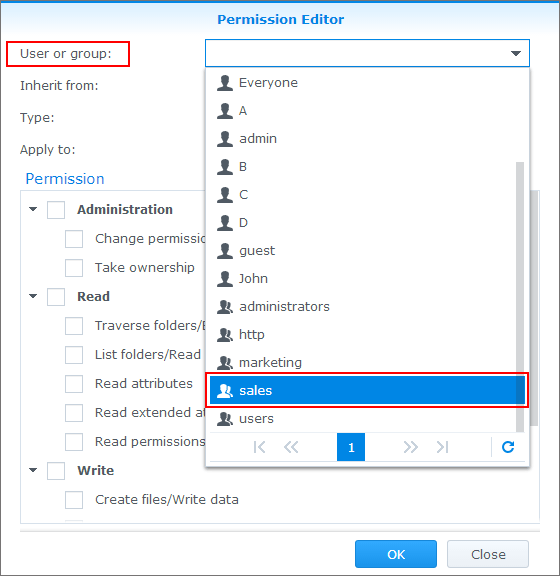
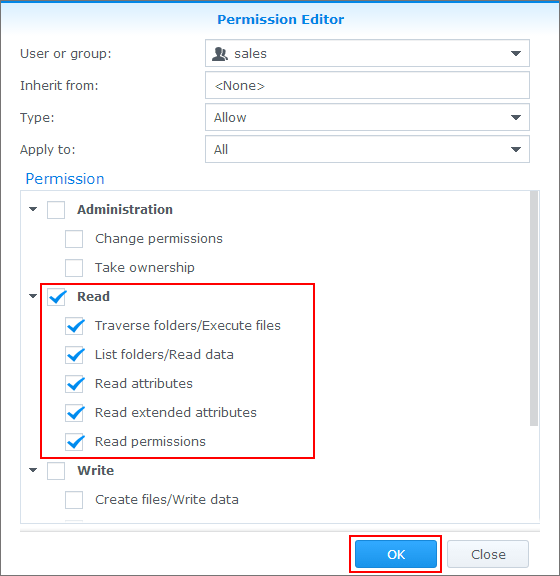
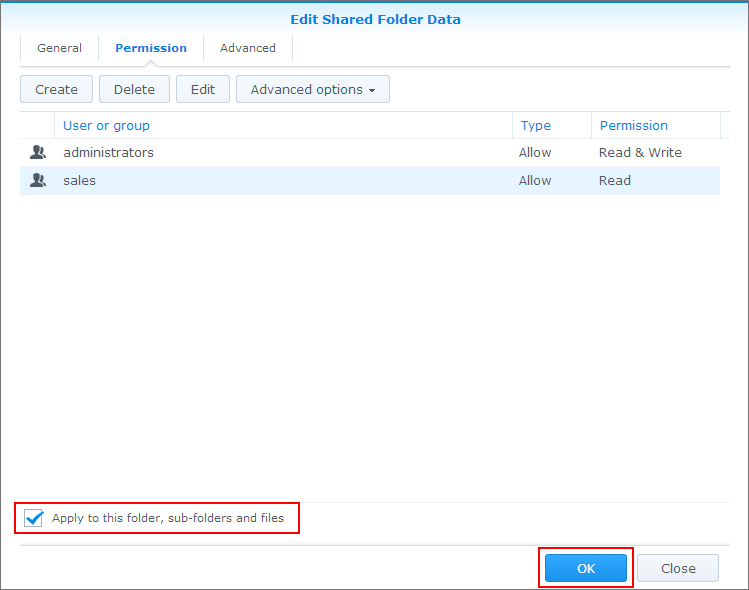
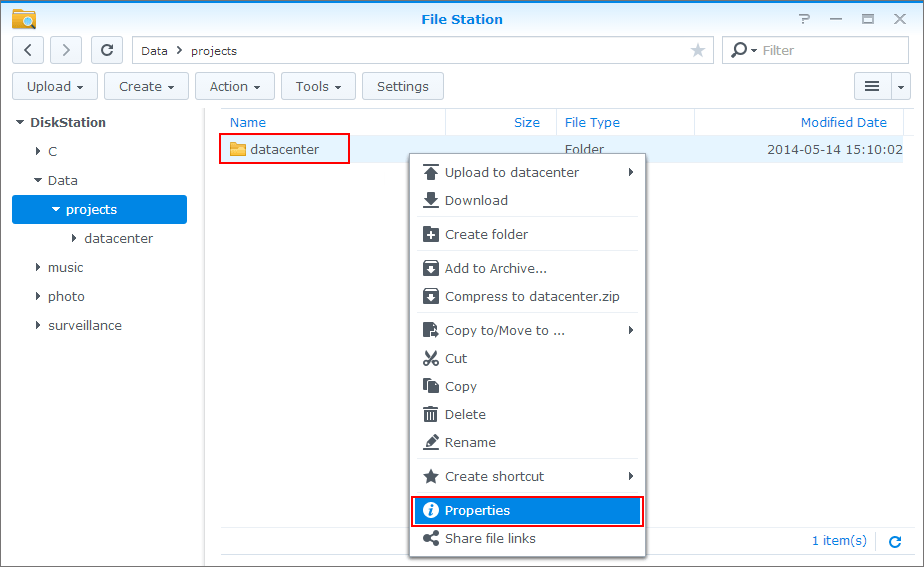
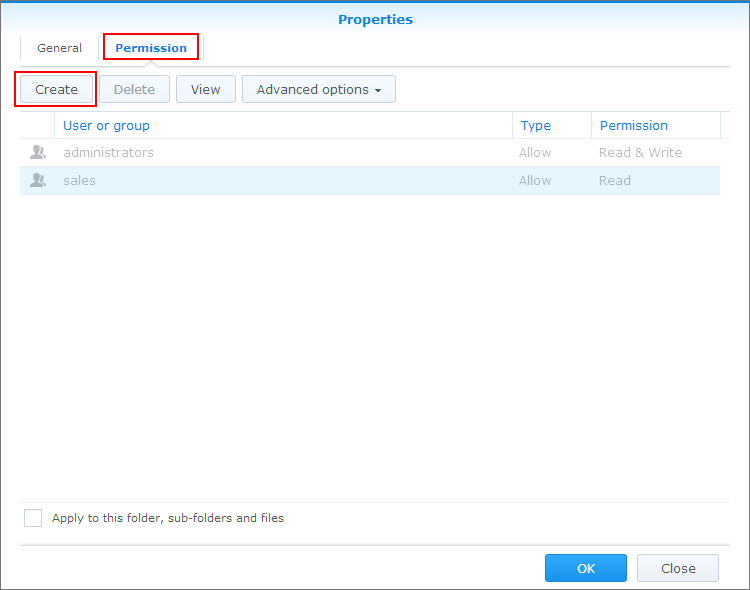
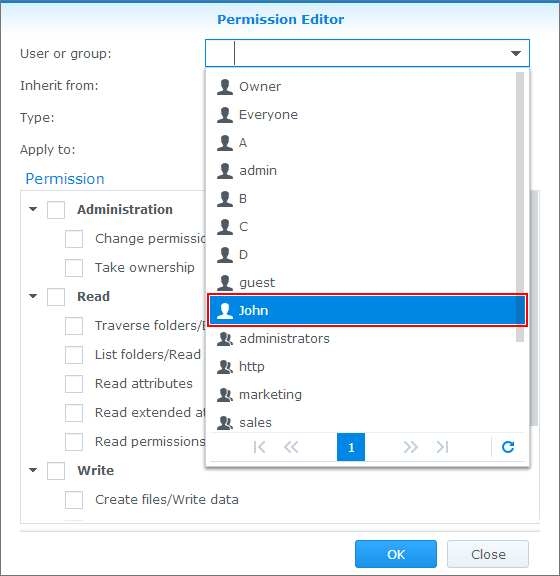
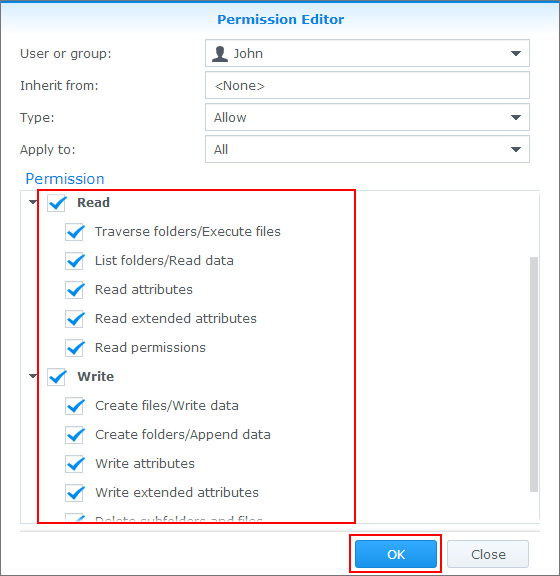
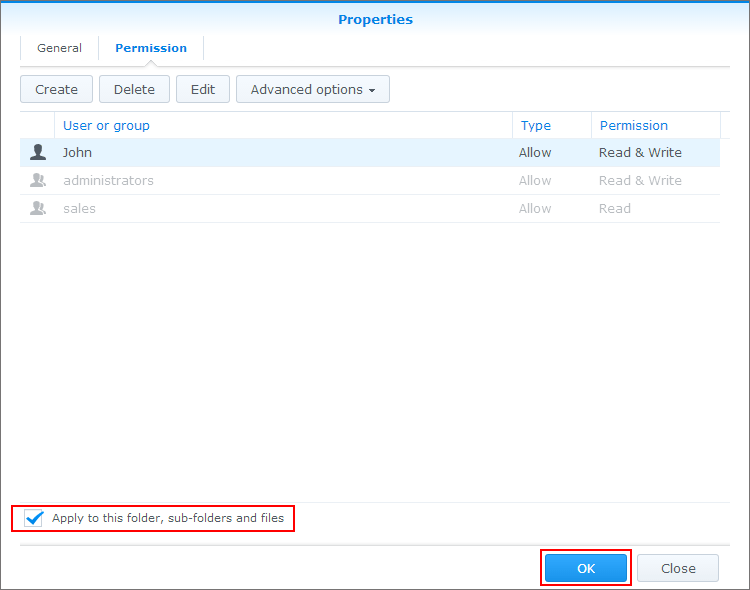
зҺ°еңЁ John е°ҶжҲҗдёә Sales зҫӨз»„дёӯе”ҜдёҖжңү Datacenter ж–Ү件еӨ№еҶҷе…Ҙжқғйҷҗзҡ„жҲҗе‘ҳгҖӮ
8.зҰҒз”Ёи®ҝй—®е…ұдә«ж–Ү件еӨ№зҡ„й»ҳи®Өз®ЎзҗҶе‘ҳеёҗжҲ·
еңЁжҹҗдәӣжғ…еҶөдёӢпјҢжӮЁеҸҜиғҪжғіиҰҒзҰҒжӯў admin еёҗжҲ·и®ҝй—®жҹҗдәӣе…ұдә«ж–Ү件еӨ№гҖӮиҜ·жҢүд»ҘдёӢиҜҙжҳҺе®ҢжҲҗж“ҚдҪңпјҡ
- иҜ·иҝӣе…ҘжҺ§еҲ¶йқўжқҝ > е…ұдә«ж–Ү件еӨ№гҖӮйҖүжӢ©жүҖйңҖзҡ„ж–Ү件еӨ№пјҢ然еҗҺеҚ•еҮ»зј–иҫ‘гҖӮ
- иҝӣе…ҘжқғйҷҗйҖүйЎ№еҚЎе№¶дёә admin з”ЁжҲ·еӢҫйҖүзҰҒжӯўи®ҝй—®гҖӮ
- еҚ•еҮ»зЎ®е®ҡгҖӮ
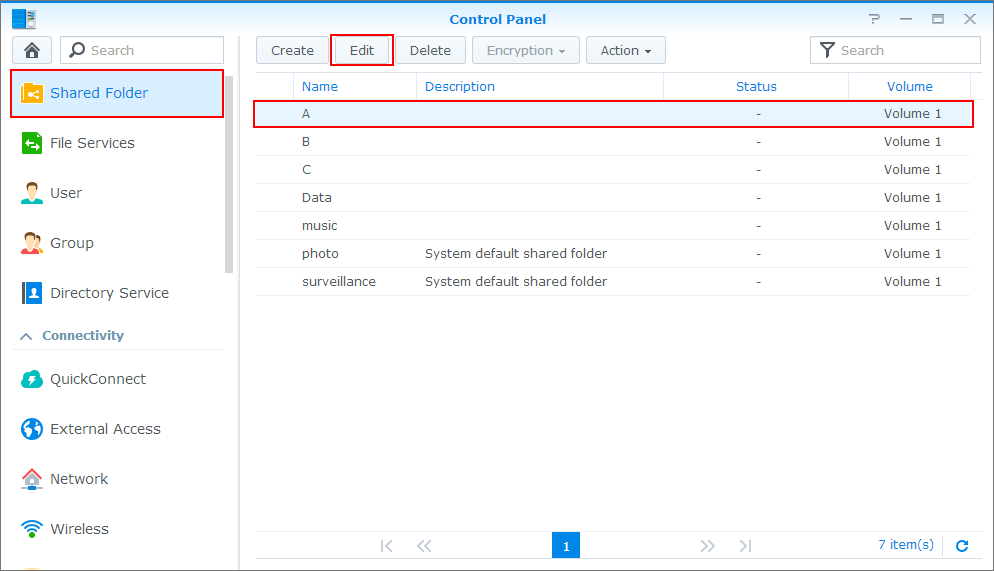
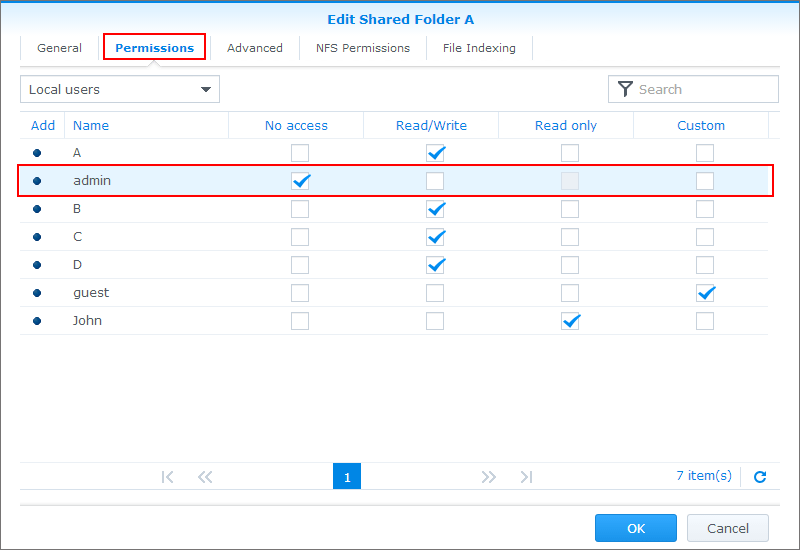
зҺ°еңЁ admin е°Ҷж— жі•и®ҝй—®ж–Ү件еӨ№ A дёӯзҡ„д»»дҪ•еҶ…е®№гҖӮжӮЁиҝҳеҸҜд»ҘеҶҚиҝӣдёҖжӯҘпјҢеңЁж— йңҖе…Ғи®ёзҡ„жғ…еҶөдёӢйҡҗи—Ҹж–Ү件еӨ№е’Ңж–Ү件гҖӮиҝҷж„Ҹе‘ізқҖеҪ“жҹҗдәәд»Ҙ admin иә«д»Ҫзҷ»еҪ•ж—¶пјҢ他们е°Ҷз”ҡиҮіж— жі•зңӢеҲ°жӮЁзҡ„е…ұдә«ж–Ү件еӨ№пјҲе…ұдә«ж–Ү件еӨ№ AпјүгҖӮ
иӢҘиҰҒиҝӣиЎҢжӯӨж“ҚдҪңпјҢиҝӣе…Ҙе…ұдә«ж–Ү件еӨ№ > зј–иҫ‘ > 常规并еӢҫйҖүеҜ№жІЎжңүжқғйҷҗзҡ„з”ЁжҲ·йҡҗи—Ҹж–Ү件е’Ңж–Ү件еӨ№ж—Ғзҡ„еӨҚйҖүжЎҶгҖӮеҗҜз”ЁжӯӨйҖүйЎ№еҗҺпјҢеҰӮжһңжІЎжңүиҜ»еҸ–жқғйҷҗзҡ„з”ЁжҲ·е°қиҜ•йҖҡиҝҮ Windows ж–Ү件е…ұдә«еҚҸи®®жқҘи®ҝй—®е…ұдә«ж–Ү件еӨ№пјҢиҜҘз”ЁжҲ·е°Ҷж— жі•жҹҘзңӢиҜҘе…ұдә«ж–Ү件еӨ№дёӯзҡ„ж–Ү件еӨ№жҲ–ж–Ү件гҖӮеҰӮжһңжӮЁйҰ–ж¬ЎеҲӣе»әж–Ү件еӨ№пјҢиҝҳеҸҜд»ҘйҖүжӢ©жӯӨйҖүйЎ№гҖӮ
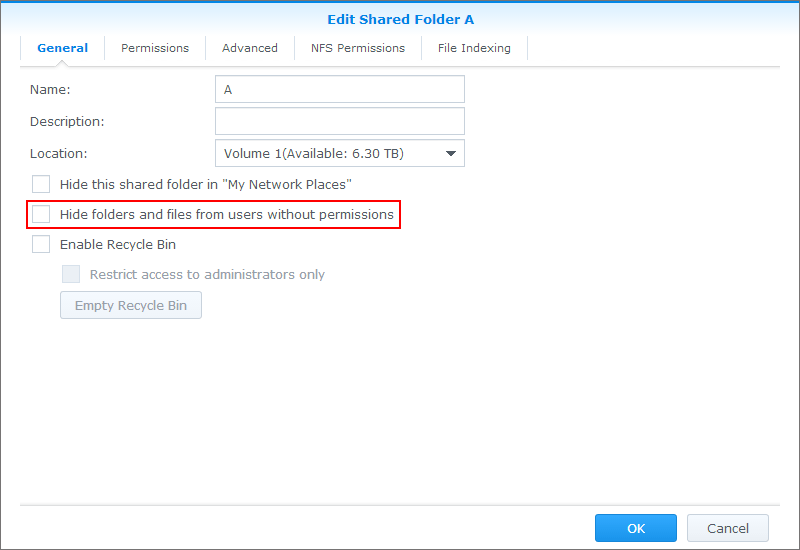
---------------------------------------------------------------------------------------------------
ITи§ЈеҶіж–№жЎҲпјҡ
ж–Ү件е…ұдә«гҖҒз§Ғжңүдә‘зӣҳгҖҒдјҒдёҡзҪ‘зӣҳ и§ЈеҶіж–№жЎҲ
еӯҳеӮЁйӣ·з”өDAS гҖҒSANгҖҒIPSAN ISCSI и§ЈеҶіж–№жЎҲ
дјҒдёҡзә§еӯҳеӮЁи§ЈеҶіж–№жЎҲ
еӨҮд»Ҫ е®№зҒҫи§ЈеҶіж–№жЎҲ
йҳІеӢ’зҙўз—…жҜ’и§ЈеҶіж–№жЎҲ
NAS еә”з”ЁеңәжҷҜпјҡе®ҢзҫҺи§ЈеҶіж–Ү件е…ұдә«/ж–Ү件еҲҶдә«й—®йўҳпјҢжӣҝд»Јдј з»ҹж–Ү件жңҚеҠЎеҷЁ
NASзҪ‘з»ңеӯҳеӮЁ ж–Ү件NASеӯҳеӮЁ гҖӮ
зҫӨжҷ–еӨҮд»ҪдёҖдҪ“жңә йҖӮз”ЁдәҺзҡ„дјҒзә§еӨҮд»ҪиҪҜ件жңүпјҡ
пјҲacronis е®үе…ӢиҜәж–Ҝ /veeamе®үзӣҹ/veritasеҚҺзқҝжі°/commvault ж…·еӯҡжІғеҫ· /arcserver )
PHD virtual , Nakivo, IBM spectrum protect , (TSM) HP data protector
DELL EMC Networker RecoverPoint Quest veritas system recovery 18
еӣҪеҶ…еӨҮд»ҪиҪҜ件пјҡйјҺз”ІпјҢзҒ«жҳҹд»“пјҢUPMпјҢжөӘж“ҺпјҢзҲұж•°
й»‘зҫӨжҷ–ж— жі•еҚҮзә§пјҢжҳ“дёўеӨұж•°жҚ®пјҢе»әи®®з”ЁзҷҪзҫӨжҷ–пјҢй»‘зҫӨжҷ–жҙ—зҷҪ
synology partnerпјҡж·ұеңіеӣҪдәҝеӣҪйҷ…пјҲеҮҜжҙӣиңңпјү дёҠжө·дё–е№ідјҹдёҡ
жңҚеҠЎеҢәеҹҹпјҡеӣӣе·қзҫӨжҷ– жҲҗйғҪзҫӨжҷ– иҘҝи—ҸзҫӨжҷ– йҮҚеәҶзҫӨжҷ–иҙөе·һзҫӨжҷ– иҙөйҳізҫӨжҷ– дә‘еҚ—зҫӨжҷ– жҳҶжҳҺзҫӨжҷ–
зҫӨжҷ–й…Қ件пјҡзҫӨжҷ–й’ҘеҢҷ зҫӨжҷ–зҪ‘еҚЎ зҫӨжҷ–еҶ…еӯҳ зҫӨжҷ–з”өжәҗ зҫӨжҷ–дё»жқҝ
зҫӨжҷ–з»ҙдҝ®пјҡзҫӨжҷ–дҝқдҝ®дҝқеҶ…дҝқеӨ–з»ҙдҝ® зҫӨжҷ–зЎ¬зӣҳж•°жҚ®жҒўеӨҚ зҫӨжҷ–е®ўжңҚ зҫӨжҷ–дҝқдҝ® зҫӨжҷ–з»ҙдҝ®пјү
зҫӨжҷ–ж•°жҚ®жҒўеӨҚпјҡ жңҚеҠЎеҷЁж•°жҚ®жҒўеӨҚ raidж•°жҚ®жҒўеӨҚ nasж•°жҚ®жҒўеӨҚ еёҢжҚ·ж•°жҚ®жҒўеӨҚ иҘҝж•°зЎ¬зӣҳжҒўеӨҚ seagate ж•°жҚ®жҒўеӨҚ WDж•°жҚ®жҒўеӨҚ
еӣҪиЎҢеҺҹиЈ…жӯЈе“ҒпјҲеӣҪд»ЈпјҢжҖ»д»ЈзҗҶпјҢжҖ»еҲҶй”Җе•Ҷпјүж–№жЎҲйҖӮз”ЁжңәеһӢпјҡ
19-зі»еҲ—
DS1219+
18-зі»еҲ—: FS1018гҖҒRS3618xsгҖҒDS3018xsгҖҒRS2818RP+гҖҒRS2418(RP)+гҖҒRS818(RP)+гҖҒDS918+гҖҒDS718+гҖҒDS418гҖҒDS418playгҖҒDS218+гҖҒгҖҒDS218playгҖҒDS418jгҖҒDS218гҖҒDS218jгҖҒDS118пјӣ
17-зі»еҲ—: FS3017гҖҒFS2017гҖҒRS18017xs+гҖҒRS4017xs+гҖҒRS3617xs+гҖҒRS3617RPxsгҖҒRS3617xsгҖҒDS1817+гҖҒDS1517+гҖҒDS1817гҖҒDS1517гҖҒRS217пјӣ
16-зі»еҲ—: RS18016xs+гҖҒRS2416(RP)+гҖҒDS916+гҖҒDS716+IIгҖҒDS716+гҖҒRS816гҖҒDS416гҖҒDS416playгҖҒDS216+IIгҖҒDS216+гҖҒDS216playгҖҒDS416slimгҖҒDS416jгҖҒDS216гҖҒDS216jгҖҒDS216seгҖҒDS116гҖҒNVR216пјӣ
15-зі»еҲ—: RC18015xs+гҖҒDS3615xsгҖҒDS2015xsгҖҒRS815(RP)+гҖҒDS2415+гҖҒDS1515+гҖҒDS415+гҖҒRS815гҖҒDS1515гҖҒDS715гҖҒDS415playгҖҒDS215+гҖҒDS215jгҖҒDS115гҖҒDS115jгҖҒDS1815+пјӣ
14-зі»еҲ—: RS3614xs+гҖҒRS2414(RP)+гҖҒRS814(RP)+гҖҒRS814гҖҒDS414гҖҒDS214+гҖҒDS214playгҖҒRS214гҖҒDS414jгҖҒDS414slimгҖҒDS214гҖҒDS214seгҖҒDS114гҖҒEDS14пјӣ
13-зі»еҲ—: RS10613xs+гҖҒRS3413xs+гҖҒDS2413+гҖҒDS1813+гҖҒDS1513+гҖҒDS713+гҖҒDS413гҖҒDS213+гҖҒDS413jгҖҒDS413jгҖҒDS213гҖҒDS213jгҖҒDS213airпјӣ
12-зі»еҲ—: DS212jпјӣ
ж—©жңҹзі»еҲ—пјҡds-101
科жұҮ科жҠҖ --- дё“дёҡж•°жҚ®еӨҮд»ҪжңҚеҠЎе•Ҷ
ж— и®әжӮЁзҡ„ITжһ¶жһ„жҳҜ жң¬ең°еҢ–гҖҒдә‘з«ҜгҖҒиҝҳжҳҜж··е’Ңдә‘ йғҪиғҪжҸҗдҫӣдёҖз«ҷејҸж•°жҚ®еӨҮд»Ҫж–№жЎҲгҖӮ
дә¬дёңзҫӨжҷ–synology еӨ©зҢ«зҫӨжҷ– зәҝдёӢд»ЈзҗҶе”®еҗҺз»ҙдҝ®жңҚеҠЎз«ҷ
еӣӣе·қжҲҗйғҪзҫӨжҷ–е®ҳж–№жҺҲжқғж ёеҝғд»ЈзҗҶе•ҶпјҲдјҒдёҡзә§жңҚеҠЎе•Ҷпјү
еӣӣе·қжҲҗйғҪзҫӨжҷ–synologyи§ЈеҶіж–№жЎҲдёӯеҝғ
еӣӣе·қжҲҗйғҪзҫӨжҷ–synologyдҪ“йӘҢдёӯеҝғ
еӣӣе·қжҲҗйғҪзҫӨжҷ–synologyе”®еҗҺз»ҙдҝ®дёӯеҝғ
еӣӣе·қжҲҗйғҪзҫӨжҷ–synologyе®ҳж–№жҺҲжқғдё“еҚ–еә—
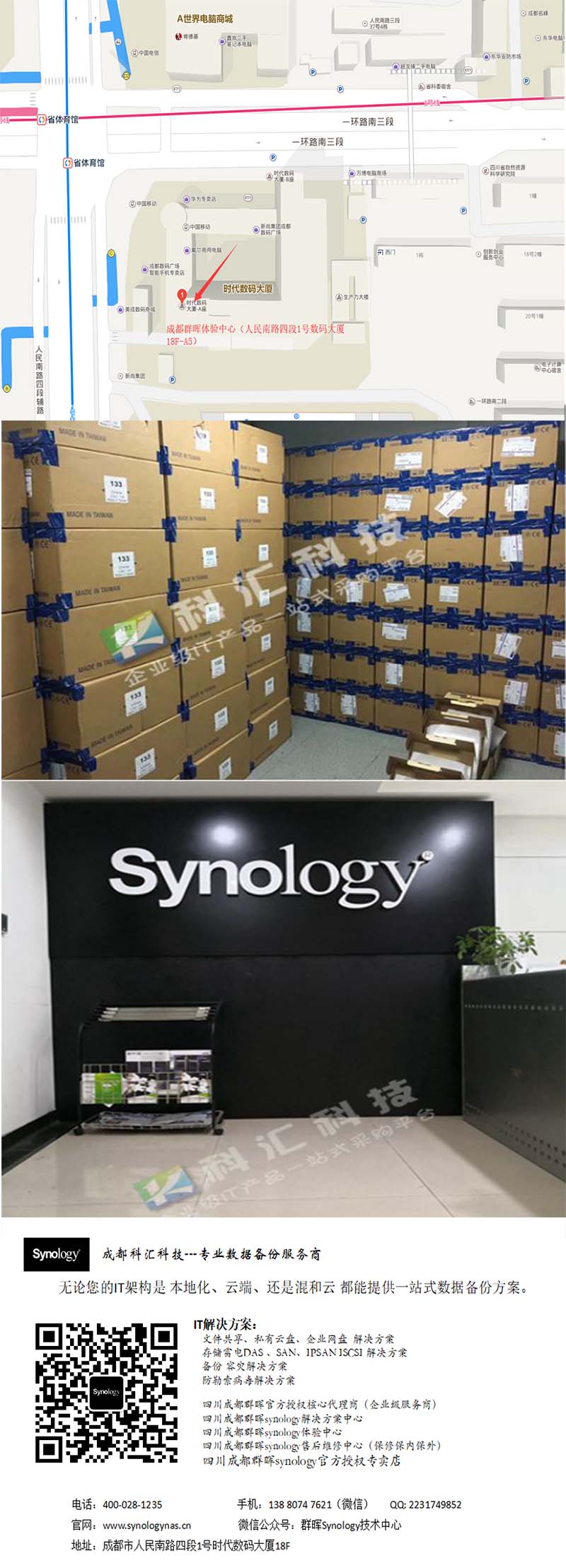
жҲҗйғҪ科жұҮ科жҠҖжңүйҷҗе…¬еҸё
ең°еқҖпјҡжҲҗйғҪеёӮдәәж°‘еҚ—и·Ҝеӣӣж®ө1еҸ·ж—¶д»Јж•°з ҒеӨ§еҺҰ18F
зҫӨжҷ–з”өиҜқпјҡ400-028-1235пјҲзҫӨжҷ–400пјү
QQ: 2231749852
жүӢжңәпјҡ138 8074 7621пјҲеҫ®дҝЎеҗҢеҸ·пјү
еҫ®дҝЎе…¬дј—еҸ·пјҡзҫӨжҷ–SynologyжҠҖжңҜдёӯеҝғ






